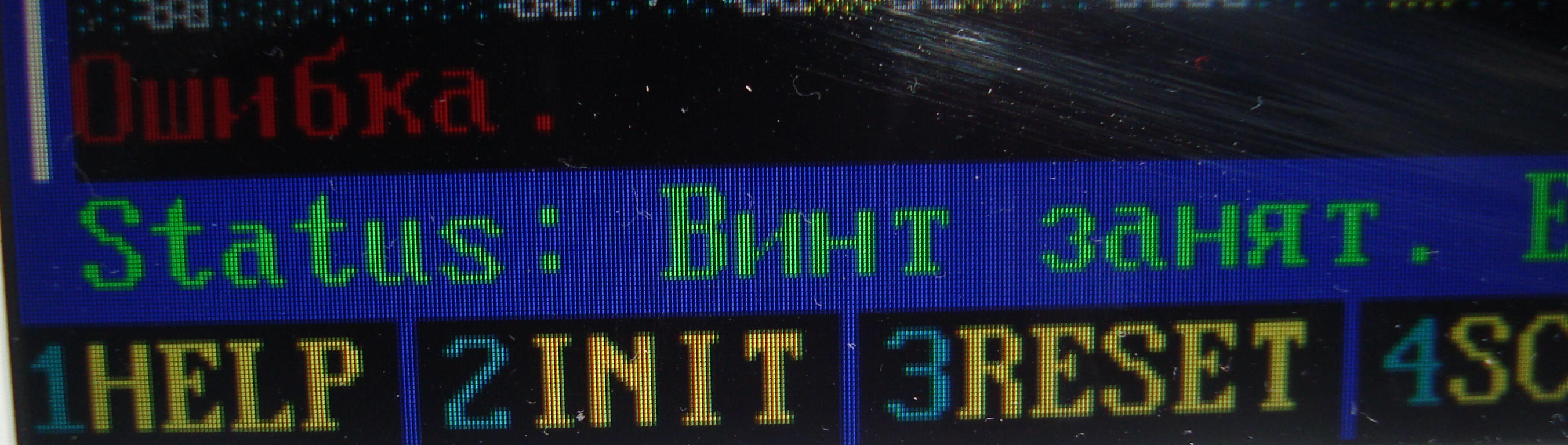В Windows
- Gsmartcontrol — программа очень простая — щёлкаешь по жёсткому диску и если всё чёрненькое — то будь спокоен, если есть красненькое — жди беды или не жди и меняй на новый. Есть особенность — не диагностирует тот диск, на котором установлен, поэтому и нужен в LiveСD Parted Magic. На страничке закачки есть версии для Windows, MacOS и Linux и в комплекте на загрузочном носителе Live CD / DVD / USB.
Пример: жёсткому диску WDC хана (SMART Bad), а Toshiba чёрненького цвета — нужно нажать по нему и посмотреть, как дела с ним:
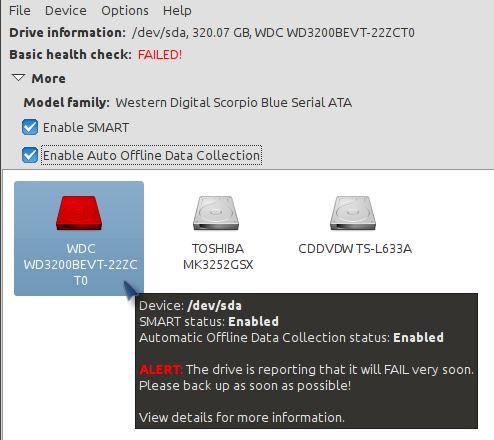
Ещё пример с красненькими буковками уже по щелчку чёрненького жёсткого диска:
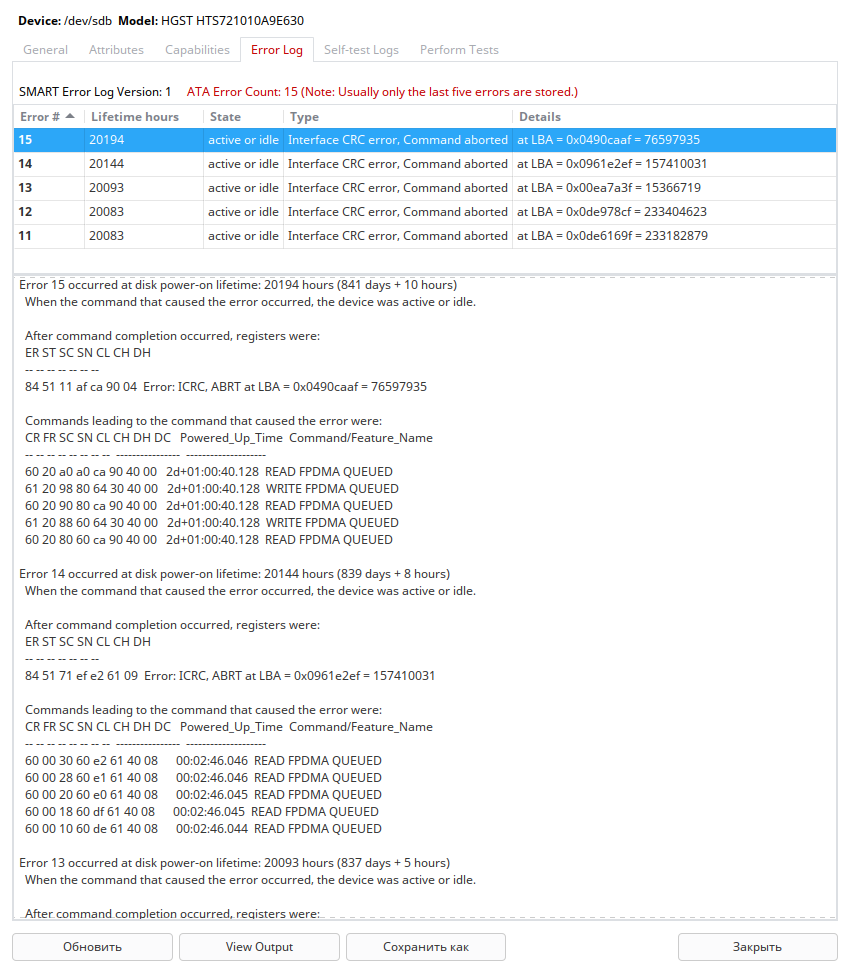
Далее можно скопировать информации из нижней части окна, выделив мышкой и нажав на выделенном Ctrl + C.
Зайти на сайт переводчика и получить:
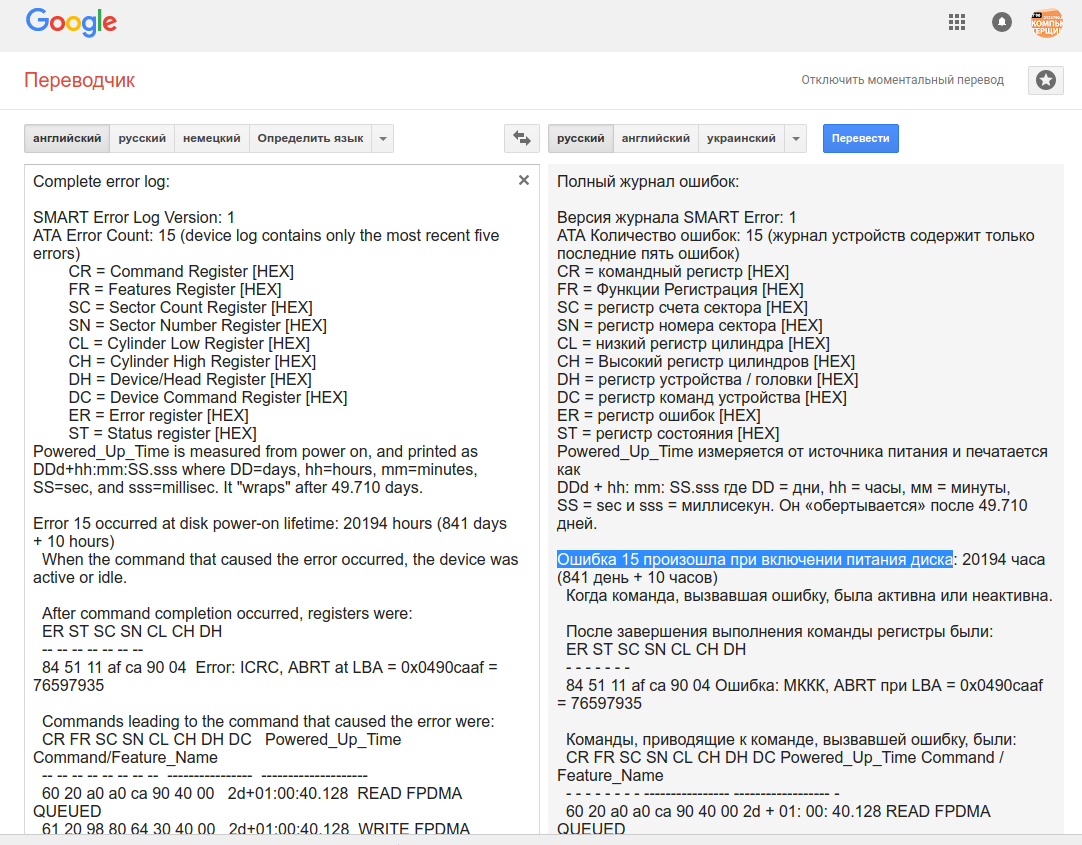
- Hard Disk Sentinel по первой картинке скажет примерно:
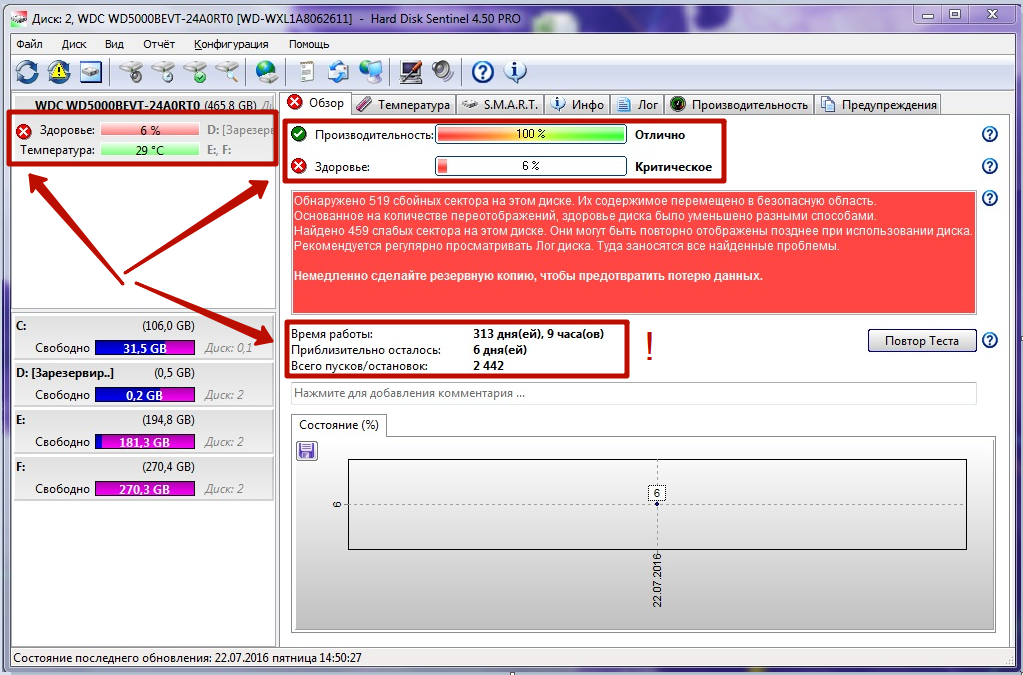
А по второй картинке порекомендует либо заменить переходник по питанию (IDE-SATA), либо заменить блок питания (если переходника нет).
Если успеете, то по акции эту программу можно получить бесплатно здесь.
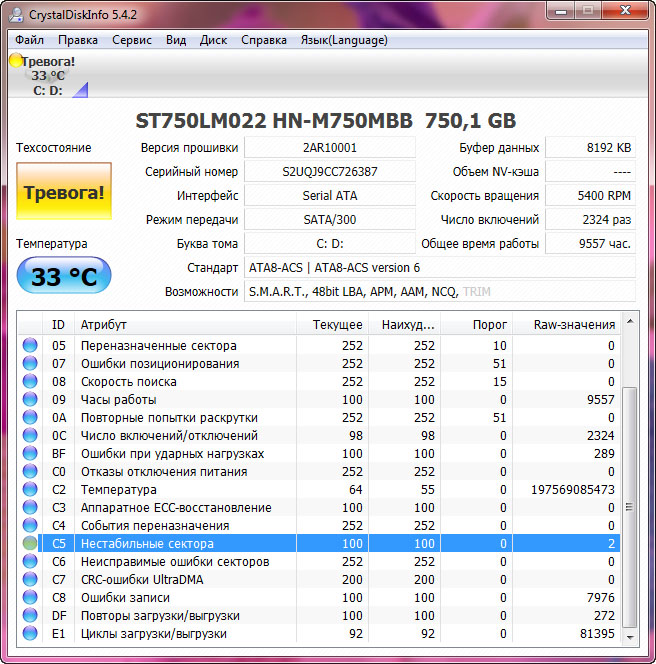
- Victoria — может помочь, когда количество секторов-кандидатов на переназначение в резервную область (нестабильные сектора или current pending sector) = 1. Когда их 2 или больше, то при каждой следующей проверке их число будет только расти, поэтому лучше жёсткий диск заменить.
Если нестрабильных секторов 1, то нужно обязательно запустить в программах Victoria или MHDD последовательное чтение всей поверхности с опцией remap. Тогда при сканировании диск обязательно наткнётся на плохой сектор и попытается произвести запись в него (в случае Victoria 3.5 и опции Advanced remap — диск будет пытаться записать сектор до 10 раз). Таким образом программа спровоцирует «лечение» сектора, и в итоге сектор будет либо исправлен, либо переназначен. (Первоисточник здесь)
Для операционной системы DOS
- Оставляем только один жёсткий диск.
- Если жёсткий диск не видно в BIOSе, то заменяем шлейф (провод, идущий от жёсткого диска к материнской платы). Если снова не видно, то вставляем другой провод, идущий от блока питания к жёсткому диску.
- Если под Windows-ом, то можно посмотреть состояние жёсткого диска (SMART). На видео ниже видно, когда жёсткий диск нужно ОБЯЗАТЕЛЬНО менять:
- Делаем проверку с помощью Victoria (есть на диске hiren’s bootcd) по клавише F4, выбираем REMAP (эта функция заменяет сбойные кластеры на кластеры из резервной части жёсткого диска — если есть ReMap для определённой марки жёсткого диска, то выбираем её). Документация к программе Victoria Производители жёстких дисков также выпустили утилиты для проверки, но они допускают некоторый процент брака.
физическая проверка жёсткого диска ноутбука на примере Acer
4. Если видны разделы жёстких дисков (иначе их восстанавливаем), то восстанавливаем логическую структуру папок с помощью проверки chkdsk f
загрузочный диск Windows XP->Recovery consol -> chkdsk C: /p /r
Если нет консоли восстановления, то используем утилиту из диска hiren’s bootcd для файловой системы NFTS это NFTSCHK вроде.
5. Смотрим: если в окошке проверки 0 байт в bad-секторах, то операция удалась, иначе нужна замена жёсткого диска.
Прочтите дальше статью Скрытие бэд-блоков на хардах от 2006 года
Был необычный случай. В нетбуке то видился жёсткий диск, то нет. Проверка фирменной утилитой от производителя жёсткого диска ничего не дала. В виктории нажал F1 и увидел команду Тест механики (первый из четырёх возможных). Нажал F7 и увидел через некоторое время:
И больше не отвечал. Пока не выключил питание. Вот так.