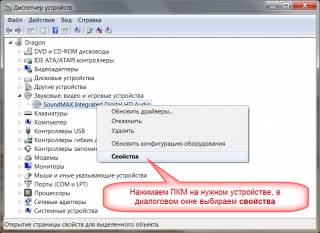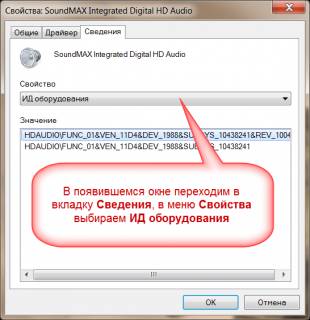Бывает, что переустановили операционную систему Windows, а сразу после этого перестал работать интернет (позвонили в фирму, которая Вам продаёт интернете, а там сказали, что нужно установить драйвера на сетевую карту), перестал работать звук (хотя эти же колонки у соседа прекрасно работают), картинки в играх стала тормозить после этого. В таких случаях операционной системе нужно рассказать, что у Вас установлена сетевая карта (и какая именно), в какую дырочку материнской платы подключаются колонки, как нужно быстро делать картинку в играх — вот это всё и делают драйвера. Где же их взять?
Вариант_1._Установка_драйверов_с_диска_из_коробки_с_компьютером_(самый_простой_способ)
Вариант_2._Установка_набора_драйверов_(драйвер-пак)
Вариант_5._Сохранение_драйверов_перед_переустановкой_Windows
Вариант_6._Выдирание_драйверов_из_ранее_установленной_Windows_
Вариант_7._Поиск_драйверов_по_кодам_устройств:_
Но чтобы было проще, найти все драйвера лучше до переустановки Windows.
Вариант 1. Установка драйверов с диска из коробки с компьютером (самый простой способ)
Если диско несколько, то сначала вставляем диск от материнской платы (первым устанавливаем драйвер чипсета, затем — все остальные, когда компьютер просит, перезагружаем его). Если есть инструкция, то делаем чётко по ней.
Если используется внешняя видеокарта, то устанавливаем драйвер от неё:
Если есть диск от монитора, то пробуем установить драйвер к нему.
Затем устанавливаем драйвера других устройст.
Но что делать, если диск потерялся или вовсе отсутствовал? В этом случае переходим к варианту 2 или 3.
Вариант 2. Установка набора драйверов (драйвер-пак)
Быстрая установка драйверов к Windows: DriverPack Solution — это самая популярная российская программа для автоматической установки драйверов.
Ссылка на страцицу загрузки Здесь. Также можно скачать DriverPackи на торрентах: http://nnm-club.ru/forum/viewforum.php?f=549&sid=24ea9bddf2e3b6d38b728d414b352909
Способ 1.
О том, как пользоваться сборником драйверов SamLab , смотрите видео:
Способ 2.
Вариант 3. Загрузка драйверов с официальных сайтов производителей оборудования (предпочтительный при отсутствии оригинальных дисков от компьютера)
Такой вариант является наиболее предпочтительным, поскольку приносит более гарантированный результат. Но для закачки драйверов с интернета нужен интернет, и если применяется проводной интернет, а драйверов на сетевую карту нет, то либо используем вариант 1 или 2, либо загружаемся с загрузочного диска (LiveCD) с поддержкой сети, либо загружаем драйвер сетевой карты на другом компьютере на флэшку.
ОФИЦИАЛЬНЫЕ САЙТЫ ПРОИЗВОДИТЕЛЕЙ: (первоисточник здесь, доступен после регистрации)
FTP сервера
Acer — ftp://ftp.work.acer-euro.com/ ftp://ftp.support.acer-euro.com/
ASUS — ftp://ftp.asus.com.tw/pub/
Compaq— ftp://ftp.compaq.com/pub/
Canon — ftp://ftp.canon.ru/
eMachines (поглощена Acer) — ftp://ftp.emachines.com/
Genius — ftp://85.21.123.44/
Hewlett-Packard = (HP) — ftp://ftp.hp.com/
IBM — ftp://ftp.software.ibm.com/
JMicron— ftp://driver.jmicron.com.tw/
Mustek — ftp://ftp.mustek.com.tw/pub/
Sony — ftp://ftp.vaio-link.com/pub/
D-Link — http://ftp.dlink.ru/pub/
Драйверы можно загрузить отсюда:
http://www.station-drivers.com/page/drivers.htm
http://www.3dnews.ru/download/drivers/ (зеркало ftp)
http://driverpacks.net/driverpacks/latest
Вариант 4. При работающем интернете поиск драйверов с помощью Windows (драйвера видеокарты лучше таким способом не ставить).
В таких случаях, по мнению создателей Windows компании Microsoft, на помощь должна прийти установка драйверов через интернет. Для этого необходимо в том самом диалоговом окне выбрать вариант автоматической установки драйверов. В этом случае система сама попытается обратиться сначала в локальную базу стандартных драйверов, идущих в комплекте с самой Windows, а затем в Download Center Microsoft. И если у вас на этот момент установлено подключение к интернету, вам повезет и в их базе драйверов найдется нужный драйвер – то установка нужных драйверов через интернет пройдет успешно.
По опыту другого человека: такая автоматическая установка драйверов из интернета, редко когда была успешной. Особо рассчитывать на это не стоит. Хотя в новой операционной системе Windows 7, также как и в ее предшественнице Vista, по заверениям Microsoft, автоматическая установка драйверов из интернета – работает. И вам более не придется задаваться вопросом – как установить драйвер?
Как настроит автоматическую установку драйверов из интернета в Vista? Для этого нужно сделать следующее – загрузить Windows Update (пуск->все программы->windows update или в Windows 7: пуск->ПАНЕЛЬ УПРАВЛЕНИЯ — ЦЕНТР ОБНОВЛЕНИЯ). Слева нажать изменить параметры и выбрать устанавливать автоматически. Активировать пункт включать рекомендуемые обновления при загрузке, установке и уведомлении об обновлениях.
Далее, можно приступать к обновлению драйверов. Также запускаем Windows Update (или в Windows 7 ПАНЕЛЬ УПРАВЛЕНИЯ — ЦЕНТР ОБНОВЛЕНИЯ) и слева жмем проверка обновлений. Жмем просмотр доступных обновлений (в Windows 7 ищем в разделе НЕОБЯЗАТЕЛЬНЫЕ) при этом windows покажет имеющиеся обновления драйверов для оборудования, которое установлено на компьютере. Выбирайте нужный драйвер и кликайте на установить.
Об этом есть видео в интернете.
Вариант 5. Сохранение драйверов перед переустановкой Windows
О том, как это сделать текст и видео.
Вариант 6. Выдирание драйверов из ранее установленной Windows
Предварительно нужно сделать так, чтобы были видны скрытые папки: текст и видео. Об этом читайте в интернете.
Вариант 7. Поиск драйверов по кодам устройств:
Unknown Device Identifier 7.00 Сразу рисует ID устройств.
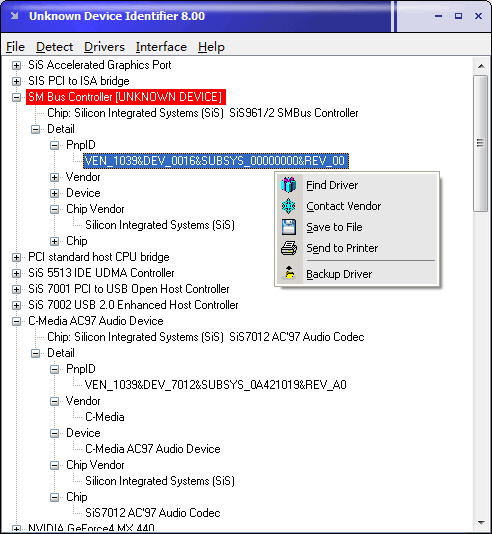
Подводные камни.
Иногда бывает, что пишет: ИД = 0 (неизвестное устройство, Unknown device) — в этом случае ищите в поисковой системе гугл.
Если с программами и драйверами (установили драйвер на чипсет материнской платы) всё в порядке, а Вы подключаете по USB большую флэшку или внешний жёсткий диск или веб-камеру или сканер или принтер, а компьютер пишет, что устройство не опознано, причём при перезагрузке с подключенными этими устройствами компьютер зависает на определении USB-устройств — видите заставку BIOS, а дальше ничего не происходит, то попробуйте подключить из передних USB-портов к задним — напрямую в материнскую плату — если определились, то хорошо, попробуйте подключить к другому компьютеру — работает ли там это устройство, если работает, то, возможно, либо не хватает мощности блока питания — поставьте блок питания с большей силой тока (количеством A — по линии +5 Вольт). Либо материнская плата сгорела (лучше замените на новую, а при невозможности замены — отремонтируйте её) — бывают видны вздувшиеся конденсаторы, а бывает — внешне ничего не видно.
Часто бывают случаи, когда надо установить драйвер для того или иного устройства, а на руках нету установочных файлов, только папка с драйверами без всяких там Setup.exe. Чтобы эту ситуацию решить надо вручную устанавливать драйвера. Как это сделать
Данный вид установки драйверов практически всегда помогает в том случае, когда драйвер для устройства не устанавливается простым запуском установочного файла setup, с расширениями *.exe или *.msi.
Но главным условием для успешной установки драйвера в этом случае является то, что драйвер должен быть полностью распакован и файл с расширением *.inf должен быть доступен. Пробуем над картинкой *.inf-файла нажать правую кнопку мышки и выбрать УСТАНОВИТЬ, если не помогает, то делаем, как на этом сайте.